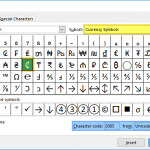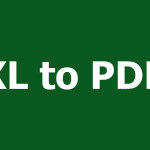Excel has built-in support for adding chart and map combinations - also as known as map charts - since Excel 2016. A map chart is an easy-to-use tool that is great for when you want to visualize geographic data on a map. In this article, we are going to show you how to insert an Excel map chart.
Requirements
First of all, you need an active internet connection to connect to the Bing Map service. You can create a new map or append data into an existing one only if you have an online connection.
Second, you need a structured data to use in the map chart. An Excel map chart can accept geographical regions, like countries/regions, states, counties, or postal codes.
To be perfectly blunt, Excel map chart is not perfect, and you might have issues to get Excel to recognize geographical region names. Also, a common issue here is that some location names are used for multiple places around the workld. This is called Disambiguation. For example, there are 31 counties named Washington County in US.
To avoid these type of issues, include higher level information in your data set, such as state or country names.
Map types
You can display two types of information on Excel map charts:
- Value
- Category
The determining factor for this is the type of the data itself. If you have numbers (values) as measurements, Excel displays values by using a gradient spectrum of two or three colors.
Alternatively, you can use labels (categories) as measurements. This type of data will be represented by different kind of colors, and not in gradual colors.
Inserting a map chart
Once your data is ready, you can go ahead and insert an Excel map chart.
- Start by selecting your data. Selecting a single cell also works if your data is structured correctly in a table format.
- Click on Maps under Insert > Charts
- Click Filled Maps
Excel will create either a value or category map based on your dataset.
Customization
Just like in charts, you can use the same approach to access customization options.
- Right-click anywhere on the plot area of the map
- Click the Format Data Series option in the context menu
This action will open the options pane on the right.
You have options of changing map projections and areas displayed in the map as well as labels. Available map projections are:
- Mercator
- Miller
- Albers
Below is a demonstration of different map areas available.
Expand and use Series Color section to customize coloring of data in your map chart.