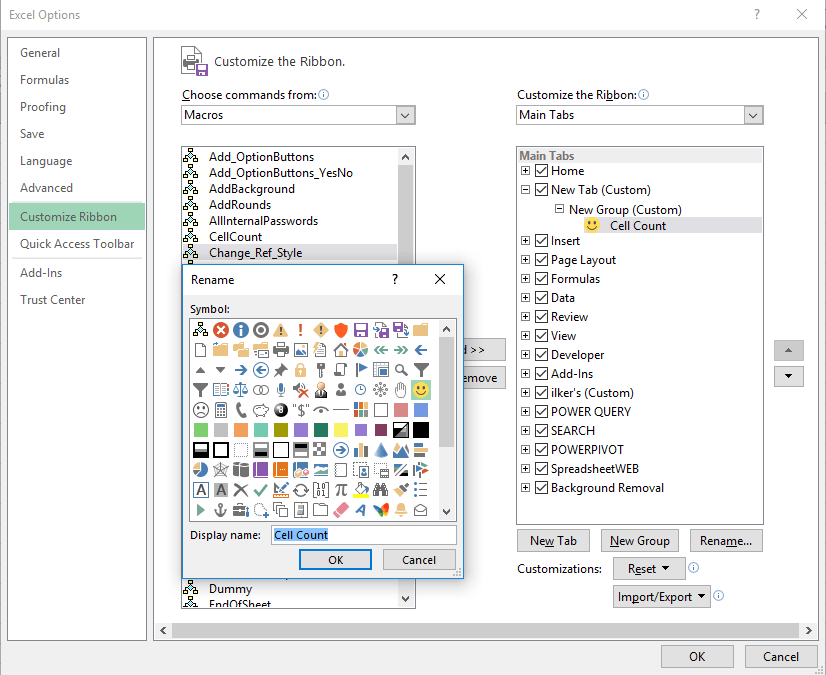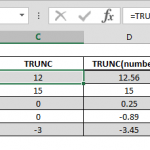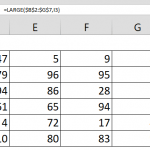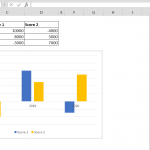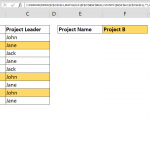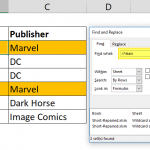Ability to add a custom button helps you quick access to your macros or favorite actions directly from the Ribbon. The Ribbon was introduced in 2007 and made customizable with Excel 2010. So you can use this trick in all versions starting with 2010. This article shows How to add a custom button to Excel Ribbon.
Steps
- Follow FILE > Options > Customize Ribbon path to access customizing options.
- Select a category from Choose commands from drop-down to see available commands.
- Click New Tab button to your custom tab.
- Select the commands you want to add from left-side list and click Add>> button to move them under new
- Use New Group button to add multiple groups under the custom tab.
- Use Rename… button to rename your tab, group or command. Also, you can change the icon of your command in the same window.
- Click OK to apply your changes.
Additionally, you can reset the Ribbon to its default state or import/export your custom settings in the same window. Exported settings are saved as exportedUI file. You can use this file in all versions starting with 2010.
You can also access customization option by simply right-clicking anywhere on the Ribbon and clicking on Customize Ribbon… item.