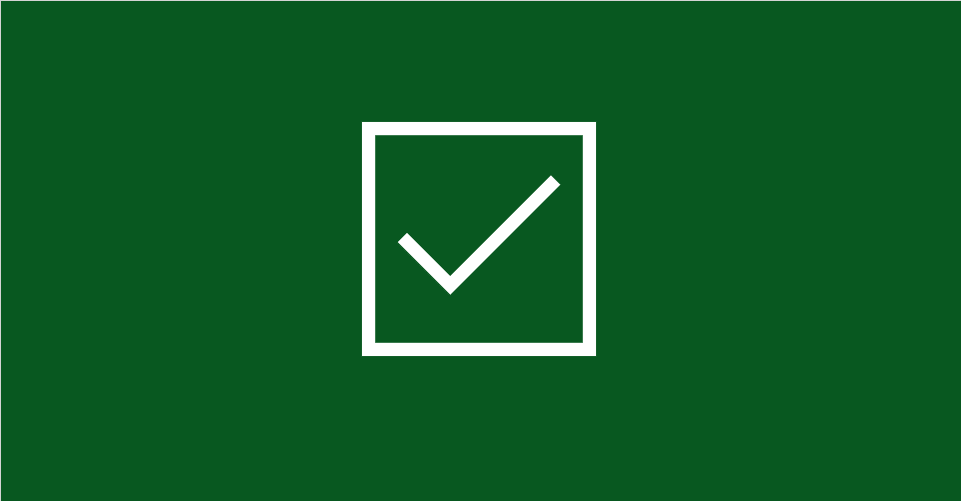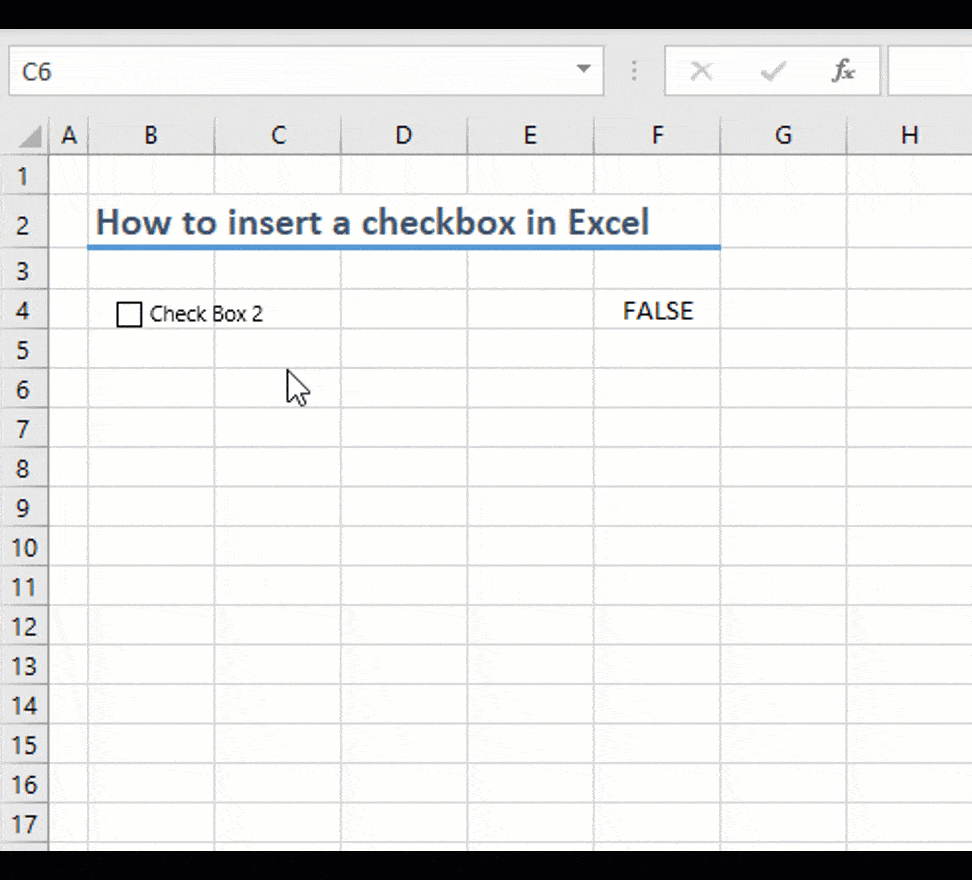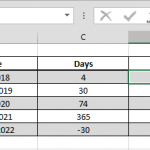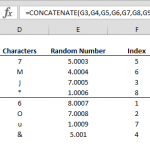Checkbox type of input controls are commonly used for answering Yes/No questions, True/False questions, or just checking items off a list. In this guide, we’re going to show you how to insert a checkbox in Excel.
Developer Tab and Checkbox command
Although Excel allows you to insert a checkbox control, but it is not very easily accessible. The command can be found under the Developer tab, which is not active in Excel by default. This tab contains macro tools, along with controls including checkboxes.
To display the Developer tab,
- Open Excel Options under File.
- Select Customize Ribbon.
- Find and enable the checkbox for Developer in the list box on the right.
- Click the OK button to see the tab in the Ribbon.
Inserting a checkbox
Once the Developer tab is visible, you can find the Check Box command under Insert button in the section Controls. When you click Insert button, you will see same controls under two sections:
- Form Controls
- ActiveX Controls
Click the Check Box under Form Controls which offer simpler usage.
Clicking the Check Box button changes the cursor into a plus. Either click anywhere to insert a default checkbox or hold and drag the cursor to define the checkbox size.
If you only wanted a checkbox for visual purposes, this is it. On the other hand, you can bind your checkbox to a cell to retrieve its value. A checkbox in Excel returns a Boolean value based on its state: Checked = TRUE, unchecked = FALSE.
Binding a checkbox to a cell
- Right-click on your checkbox.
- Select Format Control.
- Activate Control tab if it is not already.
- Enter or select a cell by using Cell link
- Click OK to apply.
After binding you can see the value of the checkbox in the cell simultaneously.
Modifying and multiplying checkboxes
After you insert a checkbox, you can further customize it. You can change the label by right clicking the checkbox and selecting the Edit Text command.
Our second tip is about populating checkboxes easily. You can use Excel's drag and drop feature for copying a check box multiple times. However, you need to fit the checkbox into a cell first.
- Use the circles around to adjust its size.
- Once the checkbox is in a cell, select the cell.
- Copy it down to by using the tiny square on the bottom right corner of the cell, like copying any other data.
After populating checkboxes, you will see that every checkbox is bound to the same cell. You need to assign a cell manually for each checkbox control.