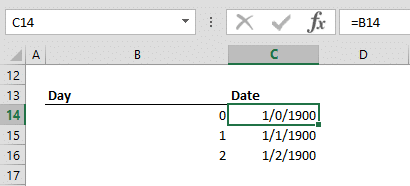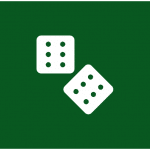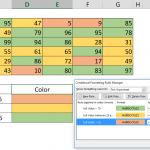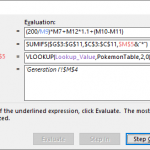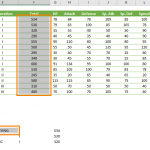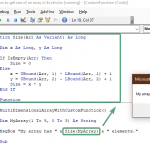Microsoft Excel is widely acclaimed for its sophisticated formula capabilities, enabling users to perform complex data analysis and calculations. However, mastering Excel is not without its challenges, particularly when it comes to understanding and resolving formula issues. These formula issues in Excel, ranging from minor quirks to more significant bugs, can be a source of frustration and can lead to inaccuracies in crucial data analyses. They manifest in various forms, such as calculation errors, function malfunctions, and compatibility problems across different versions of Excel. For professionals and enthusiasts alike, who depend on Excel for accurate data processing, it's essential to recognize, comprehend, and effectively address these issues.
This comprehensive article dives into the common formula issues in Excel, exploring their causes, impacts, and solutions. By understanding these formula issues in Excel, you can enhance your skills, improve your workflows, and maintain the integrity of your data analysis projects. In this article, we’re going to take a look at some of the well-known issues, bugs, and workarounds in the recent versions of Excel. You can download a compressed package of all the examples we’re going to be using in this blog by pressing the button below.
Floating Point Errors Caused by a 15-digit limit
At its core, the floating point precision error is a computational issue. Computers use binary (base-2) to represent numbers, and certain decimal numbers can't be represented accurately in binary form. This limitation leads to very small rounding errors. While these errors are usually minuscule, they can become significant in certain scenarios, particularly when dealing with extensive calculations or when the results are used in further precision-dependent computations.
The 15-digit limit of Excel can cause unexpected errors and give inconsistent results when working with very large or very small numbers. Although Excel can display more than 15 digits, displayed values are not the actual ones used in calculations.
For instance, looking at the example below, you would think cells C3 and C5 are equal. However, adding 1 to C3 changes the precision level substantially. There are 11 1's in C4, while 15 in C3. Ultimately, we get a completely different result in C5, which supposedly contains the reverse function.
Excel uses a modified version of IEEE 754-1985 specifications. The IEEE 754 is a technical standard for floating-point computation established in 1985 by the Institute of Electrical and Electronics Engineers (IEEE).
For most everyday Excel tasks, these errors are so small that they go unnoticed. However, in fields like finance, engineering, and science, where high precision is necessary, even these tiny discrepancies can be critical. It's important for users in these fields to be aware of the potential for such errors and to plan their calculations accordingly.
While it's impossible to completely eliminate floating point precision errors in Excel, there are strategies to mitigate their impact. Using Excel's rounding functions like ROUND, ROUNDUP, or ROUNDDOWN can help minimize the impact of these errors by controlling the number of decimal places in calculations. Alternatively, reordering your calculations or breaking them down into smaller parts can reduce the accumulation of errors.
Formula Issues Caused by Dates and Leap Years
Excel's handling of date and time functions is another area where users frequently encounter formula issues. These issues are often rooted in the way Excel internally represents and calculates dates and times, leading to potential inaccuracies and limitations.
In the default system for Excel on Windows, the starting point is January 1, 1900. This means that in Excel, January 1, 1900, is serial number 1. Subsequent dates are represented as sequential serial numbers. For instance, January 2, 1900, is serial number 2, and so on. This system allows Excel to perform date-related calculations by simply adding or subtracting these serial numbers.
Excel on Mac, by default, uses a different starting point — January 1, 1904. This system was originally introduced to provide compatibility with early Macintosh computers. Here, January 1, 1904, is considered serial number 1.
Year Zero Formula Issue in Excel
The 1900 and 1904 date systems limit the range of dates Excel can handle. Dates prior to January 1, 1900 (or January 1, 1904 on Mac) are not recognized as valid dates within Excel's default settings. This limitation can be particularly challenging when working with historical data or projecting dates far into the future.
Notice the dates before 1/1/1900 are the ones left-aligned, and date functions like YEAR(), MONTH(), and DAY() return #VALUE! Errors when using these cells.
To work with dates before January 1, 1900, users often resort to alternative methods such as using text representations of dates or developing custom formulas or scripts to calculate and manage these dates. One of the simplest methods to record pre-1900 dates in Excel is to enter them as text. By formatting the cells as text, you can enter any date, including those prior to 1900. However, while this method allows you to record historical dates, it also means you lose the ability to perform date-specific calculations directly. Breaking the date into separate columns (year, month, day) is another way to record and manipulate pre-1900 dates. This method enables users to perform some types of calculations manually, such as determining the day of the week or calculating the difference between dates. Advanced users might use VBA, Excel’s programming language, to create custom functions for handling pre-1900 dates. This could include writing scripts to perform specific date calculations or to convert historical dates into a format that Excel can process.
Day Zero Formula Issue in Excel
In Excel, day 1 of the universe is 1/1/1900. You might think the day 0 would be 12/31/1899, but the answer is no. In such cases, Excel makes up data (1/0/1900) to represent the day value 0, resulting in one of the formula issues.
Leap Year Bug in Excel
The leap year bug in Excel stems from the software's decision to remain compatible with its predecessor, Lotus 1-2-3. Lotus 1-2-3 incorrectly treated 1900 as a leap year for simplicity, despite it not being a leap year according to the Gregorian calendar rules. When Microsoft developed Excel, they chose to replicate this quirk to ensure backward compatibility, so Excel spreadsheets would show the same dates as Lotus 1-2-3 spreadsheets. As a result of this decision, Excel treats February 29, 1900, as a valid date, even though February 29 did not actually occur in 1900. This means that any date calculations involving the year 1900 in Excel need to account for this extra day.
The example below shows that 2/29/1900 works fine with date functions. Fortunately, this bug doesn't occur for any other years.
For most modern Excel users, this bug has little to no practical impact, as it only affects date calculations involving the year 1900. However, for historical data analysis or in scenarios where precise date calculations are critical (such as legal or financial documents involving dates around that year), this quirk can lead to incorrect results.
The key to handling the leap year bug is awareness. If your work involves date calculations around the year 1900, you need to be cognizant of this issue and adjust your calculations accordingly. For users needing to perform accurate historical date calculations involving the year 1900, custom formulas or scripts might be necessary to account for the leap year discrepancy. When working with historical datasets, particularly those spanning the late 19th and early 20th centuries, it's crucial to validate dates around February 1900 to ensure they are not inaccurately calculated or interpreted.
Handling Power of Zero
Handling the power of zero in Excel, particularly when it comes to calculations involving exponentiation, is a topic that sometimes confuses users but is actually quite straightforward based on mathematical principles. While some define power of zero, 00 , as 1, whereas others say it’s undefined. As you can imagine, different software has the same conflict. Here is how different programming languages handle power of zero:
| 00 = 1 | 00 = Undefined |
| C# | C |
| F | C++ |
| OpenOffice | Excel |
| Matlab | |
| SageMath | |
| Java |
In Excel, when you input =0^0 or use the formula =POWER(0,0), Excel returns a #NUM! error. This response indicates that Excel recognizes the indeterminate nature of the expression and chooses to treat it as an error rather than arbitrarily assigning a value like 1 or 0. This approach by Excel is a conservative one, meant to alert users to the potential ambiguity of the calculation they are attempting.
For Excel users, this behavior is crucial to understand, especially when working on complex calculations or formulas where the possibility of encountering 0^0 might arise. When Excel returns a #NUM! error for 0^0, it prompts the user to review their data and calculation logic. In many cases, this error can indicate an underlying issue with the data set, such as unexpected zero values that might need to be addressed.
If encountering 0^0 is a possibility in your Excel work, and you have a specific rationale for assigning it a value (such as 1 or 0), you can use Excel's conditional formulas, like IF or a combination of IFERROR with your calculation logic, to handle these cases explicitly according to your requirements.
Formula Issues Caused by VLOOKUP & HLOOKUP Functions
This is not a straightforward calculation bug but a refresh issue. Let's assume that we have a 3-column table, and we use VLOOKUP to grab some values. We have four cells containing VLOOKUP functions, and they get a value from the 3rd column. Now, if we add a new column between the 2nd and 3rd; our target column will shift to the 4th column, and the VLOOKUP functions should return 0 because the column is empty.
The example below shows cell H3 is 0 while cells H4 and H5 contain values. However, we can see that they still point to the 3rd column in range B3:E11.
However, this is not a bug. Press CTRL + SHIFT + ALT + F9 keys to force a full recalculation. HLOOKUP shows this same behavior, too. It seems this bug occurs on the 2013 and 2016 versions of Excel.